Top 5 ULTIMATE Lightroom Editing Tips Guide for Photographers

Hey photographers! Today I'll be sharing my top 5 favorite editing tips & tricks I utilize everyday in Adobe Lightroom. These tips will help speed up your workflow, simplify your life, and save you hours of time! You'll learn how to adjust images based on lighting, how to achieve perfect glowy skin tones, and how to spark creativity in your edits. Let's dive into it!
Editing Tip #1: Use Keyboard Shortcuts
When I tell you that using keyboard shortcuts has changed my life, I'm not even kidding. Every time I open up Lightroom, the first thing I do is press the letter G to go into Grid mode which helps me see all of the photos I'm currently editing then I press the letter D to go directly into Develop mode. It's a flow that helps me get straight into editing. I've attached a screenshot of all the shortcuts Lightroom automatically has set up for you.
Here are a few of my favorites:
\ - Before & After Toggle
←/→ - Back/Next Image
K - Adjustment Brush
R - Crop/Straighten Tool
M - Graduated Filter
Understanding and remembering a few essential keyboard shortcuts has helped speed up my workflow exponentially. If there's a certain tool you use often, remember what the shortcut for that tool is and watch how fast you'll be editing galleries.

Did you know you can also create custom keyboard shortcuts? I've linked a few great blog posts here and here that explains exactly how to set this up.
Another alternative to using keyboard shortcuts is investing in custom editing consoles like Loupedeck. I personally haven't tried out their gear but I've heard great things from many photographers and it looks absolutely amazing. I wanted to include this part so you know that gear like this exists!
Editing Tip #2: Skin Fixer Upper
Photographers, we all know the struggle with nailing down the perfect skin tones that match our clients. It can either be too orange, too pale, or the wrong shade. Now I've got some tricks up my sleeve to help with this.
HSL/Color Tool
This amazing tool can change the hue, saturation and the brightness of individual colors. We can use the Red, Orange, and Yellow options to adjust the skin tones.
If you're aiming for warm olive skin, move the Orange Hue slider slightly towards the yellow shade, decrease the luminance a bit, and desaturate the oranges to your editing preference.
If you're aiming for peachy light skin, move the Orange Hue slider towards the red shade, adjust the luminance slider based on your client's natural skin tone, and desaturate the oranges slightly for a clean look.
If you're aiming for tan skin, all you have to do is decrease the Orange Luminance slider to your liking then desaturate slightly if it's too vibrant.
You can use the Red color option to adjust the lip color. Boost the red saturation for a slight pop of color and move the Red Hue slider towards the pink shade for a bright, summery make-up look.
Play around with these sliders on your own and you'll quickly learn what each slider does and how you can use it in your editing!

Editing Tip #3: Adjust Based on Lighting
You know how people say "Read the room"? Well, in this case I like "reading" the amount of lighting and shadows in images to let me know what adjustments I need to make in order to improve the look and feel.
If a photo was taken in harsh sunlight during the middle of the day (oh gosh is probably what you're thinking), I would lower the contrast to soften the hard shadows and gently boost the exposure, shadows, and blacks sliders so that the image can be lifted without looking over-filtered.
If I'm editing a photo taken with a huge sun flare in the frame that makes the overall photo soft, I can either add grain to make the photo look like a vintage polaroid OR I can boost the contrast and whites to balance out the softness of the highlights and shadows.
You can decide what to do based on your editing style preference, it all comes down to balancing out the lighting in your images. Here's a few example edits:


Editing Tip #4: Use Brushes & Graduated Filters
Presets are an essential part of editing but have you considered implementing hand-edits in addition to your workflow? Using brushes and graduated filters are a GAME CHANGER. There are so many ways you can use them whether that's bringing back a blown-out sky, blurring the background, adding sunlight, or adjusting a specific area in a photo that bugs you (we all know this feeling).
Here's an example of how powerful the brush tool can be:

The same adjustments were applied on both images using the brush and the basic adjustments. Why does it look so different you ask? It's where the adjustments were applied that matters. The basic panel applies the settings to the entire photo which can be messy because the sky can get blown-out or the shadows could be lifted way too much and look super unnatural. The brush tool allows you to apply the settings anywhere in the image.
Another great customizable tool is the Graduated Filter. You can press the letter M on your keyboard to get started.
Here's an example of what a graduated filter can do for your images:

Doesn't the after photo look so much more magical and dreamy?! Imagine showing your clients the final edit. They will be THRILLED!!!
So how exactly do you use the filter? Simply expand the filter to the corner where you want to add the light. I'll list the exact settings I used for the sunlight along with other cool tricks you can do with the graduated filter.

Editing Tip #5: Add Textures
Textures play a huge role in photography. The type of texture in an image can completely change the entire mood of a photoshoot. When you think of a rough concrete wall in an alley, the words grit, rough, and grunge probably come to mind. When you think of a soft, sandy beach against a gentle ocean wave, the words calm, soothing, and ethereal most likely come to mind.
You can choose what feeling you want to evoke in your images by adding film dust, fireflies, fog, rain, snow, etc. The possibilities are endless!
Textures can also help bring contrast to an image. I LOVE adding textures to photos that need a little extra grit and character. Below I've attached an example of my turtles at the beach. I shot these at f/1.4 so everything would be super soft and blurred. I wanted to add a film dust overlay on these to give it more oomfph.
Keep in mind, less is more so I wouldn't add film dust to every single image in a gallery. I would pick out a small handful of deep, emotive images that would fit the mood.
Most desktop programs and mobile apps that allow you to add overlays on top of your image include an opacity slider which is useful for toning down the overlay to make it blend with the image well. If you need some new textures, feel free to click here to browse our overlays.


And that's a wrap! These are my top 5 editing tips & tricks that will ELEVATE your images and blow your clients' minds💥
Thanks for reading! I hope this blog post helps you out and hopefully you learned something new. Feel free to share and comment blog post ideas you'd like to see in the future ◡̈
–Brittney @CityTurtles
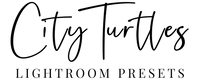
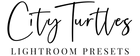

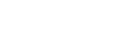
This is a great article. Very insightful. Thanks for the post.
Leave a comment