How to Install Lightroom Presets - 2022 Desktop & Mobile Tutorial

Welcome to Adobe Lightroom! We're glad you're here. If you're new to presets, Lightroom can look complicated and scary at first. I promise it will be a breeze to install and use.
To get started, make sure your Lightroom program/app is updated to its latest version. We've included step by step instructions for Lightroom Classic, Lightroom CC, and older versions of Lightroom 6. Whether you're editing on your computer, phone, or tablet, installing presets is super easy. Now go ahead and scroll through this blog post to find the desktop/mobile version you're currently using!

How to Install in Lightroom Classic (Desktop)
Step 1: Download the ZIP file from the email/purchase page you received after purchasing.
Step 2: Unzip the file if it hasn't automatically done so by double-clicking on the file or right-click then press "Open/Unzip"
Step 3: Open up your Lightroom program. Make sure you're in the Develop module and have any image open. On the left side of your screen, you'll see Navigator, Presets, Snapshots, History, and Collections. Open up Presets, click the + icon button, then click "Import Presets"
Step 4: Select all of the .XMP preset files in the "DESKTOP" folder from the unzipped file. After importing, the presets will appear in a new group. Now they're ready for use!


How to Install in Lightroom CC (Desktop)
Step 1: Download the ZIP file from the email/purchase page you received after purchasing.
Step 2: Unzip the file if it hasn't automatically done so by double-clicking on the file or right-click then press "Open/Unzip"
Step 3: Open up Lightroom, click the first icon (shown below), and click 'Presets' on the bottom of your screen.
Step 4: Click the ••• icon, then press 'Import Presets'. Select all of the .XMP preset files in the "DESKTOP" folder from the unzipped file. After importing, the presets will appear in a new group. Now they're ready for use!



How to Install in Lightroom 4, 5, 6, 2015 (Desktop)
Step 1: Download the ZIP file from the email/purchase page you received after purchasing.
Step 2: Unzip the file if it hasn't automatically done so by double-clicking on the file or right-click then press "Open/Unzip"
Step 3: Open up your Lightroom program. Make sure you're in the Develop module and have any image open. Right-click on any of the preset folders, select "Create New Folder", then name the folder so it can be organized for ease of use. Right-click again on the new folder you've created and select "Import"
Step 4: Select all of the .LRTEMPLATE preset files in the "DESKTOP" folder from the unzipped file. Now they're ready for use!



How to Install in Lightroom CC (Mobile + Tablet)
There are a few ways to import your presets over to your phone or tablet. If you have a computer and pay for the Lightroom CC subscription, any and all presets you upload in the desktop program will automatically sync to your devices. If you're using the free version of the app or do not have access to a computer, I'll guide you on how to manually import mobile presets using DNG files.
Step 1: Download the .ZIP file from your email receipt
Step 2: Open the .ZIP file in the Files app. If you're using an Android, you can use Google Drive or any other documents app you prefer. Open the "MOBILE" folder and select all of the DNG files. Click the share/export icon.
Step 3: From here, you have a few options. If the Lightroom app appears for you, you can simply click that and the DNGs will automatically open in the app for you. If you do not see this option, you can click 'Save Images' instead which will save the files to your camera roll. They will look like blank squares which is completely normal, once you upload them to Lightroom you'll be able to see the images.
Step 4: Open up any DNG file. Click the ••• icon on the top right corner. Click 'Create Preset' and name the preset accordingly. You can create a new group to keep your presets neat and organized. The settings you need will automatically be checked for you. Repeat until you've saved all of the presets.
Step 5: Open up an image you want to edit. Scroll on the bottom panel to 'Presets', this is where you'll see all of the presets you've just saved. Apply the preset of your choice and make any adjustments as you like for your images. Hold down on the photo to see the before & after. Viola! Save the photos and share them with your friends.





I hope this guide helps you out! If you have any questions or need help installing your new presets, please feel free to reach out via our contact form. Happy editing! – Britt @CityTurtles
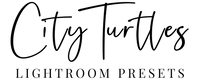
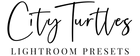

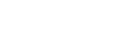
Leave a comment